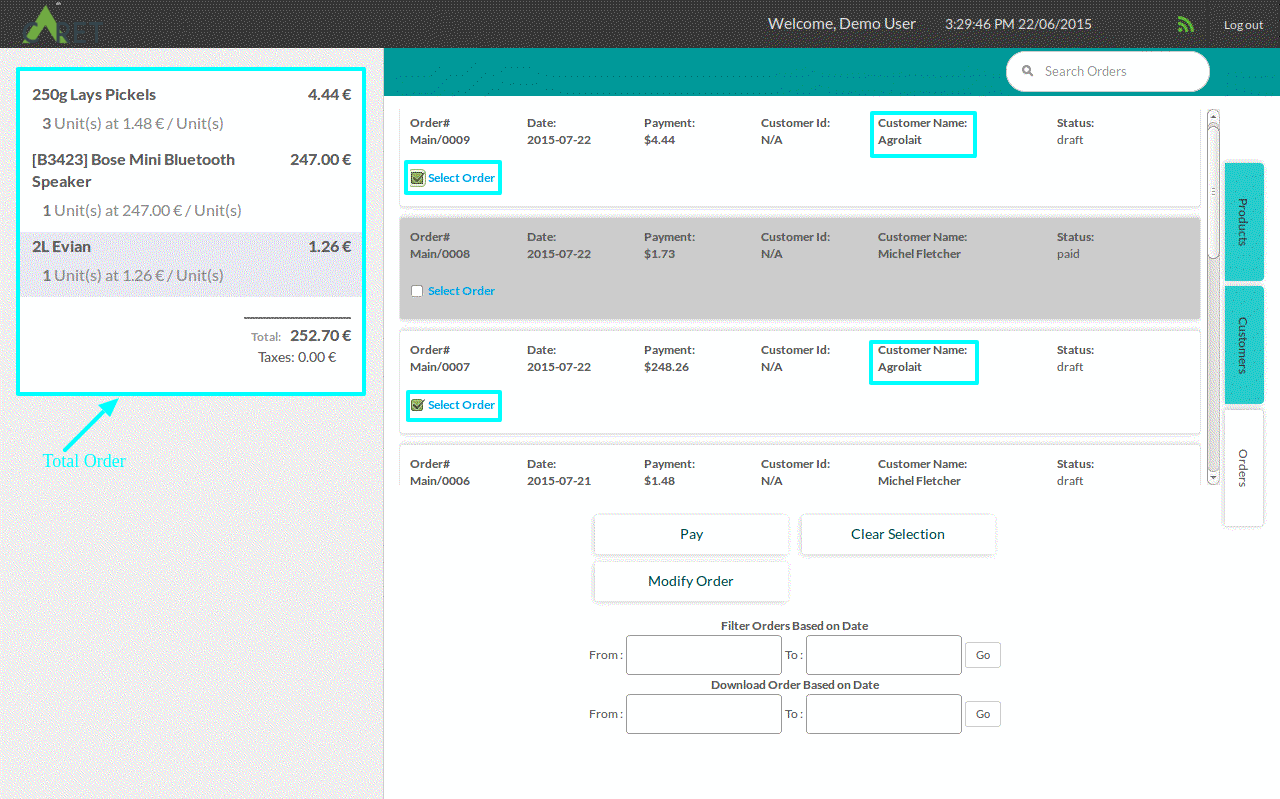Point Of Sale (POS) Customization V8
POS Customization
In a crowded market of POS systems, ours shines. Not just a transaction tool, but a tailored solution that adds simplicity, efficiency, and a touch of uniqueness to your business operations. Odoo has their own strong POS system for Hotels and Shopping malls.
But as we know Customers minds always want different and unique products, So on that basis as per customer requirements we have customized existing Odoo POS with V8.0.
To achieve requirements, following changes need to be done:
- Overview of new Functionalities.
- Basic Configurations and settings.

POS User Tab

New User-Friendly Design, Uniquely identifies the POS user from the standard user form view.
After the POS user logs in, redirect and launch the POS without displaying the standard Odoo back-end interface.
Per practical approach, if login with POS user than no need to show Odoo back-end. Just go to POS interface as shown.
Product Tab
Add a tabbed design views for Products, Customers, and Orders.
Redesign the POS Interface with a Tabbed view which allows to user to quickly change the view according to customer minds
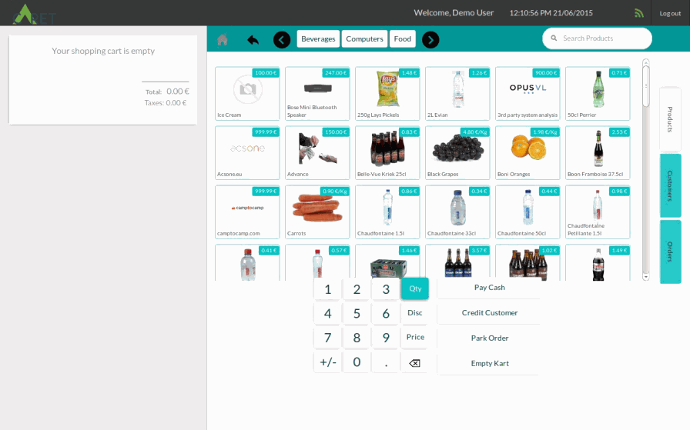

This is the main Screen of POS where you can place an order.
A user may search for a product by Name and Category. The user can return to the clean category and return to the home page at any moment.
A feature called Park Order Mechanism allows users to temporarily store orders in virtual memory. The most common problem that takes place during a POS session is when an order, for whatever reason, cannot be processed at this time. However, it may be processed later on by using the park order function.
When placing an order, all you have to do is click the "Park Order" button, which stores the order in local memory.
The Remove Park option is enabled for users with any Park Orders, and clicking on it will show you the most recent order that you saved.
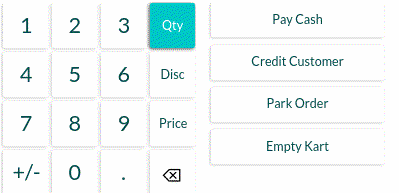
Customer Tab
In this section, a user can search by date or download date in this area. It is quite simple to pay or modify an order by clicking on the Select Order button.
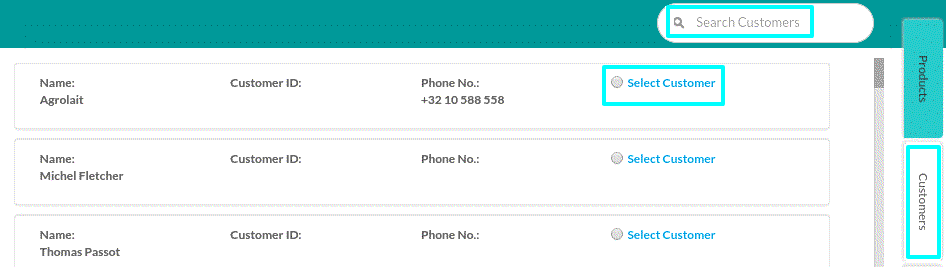
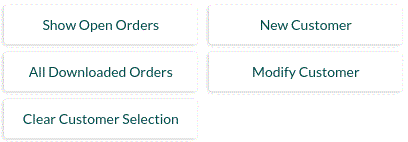
Order Tab
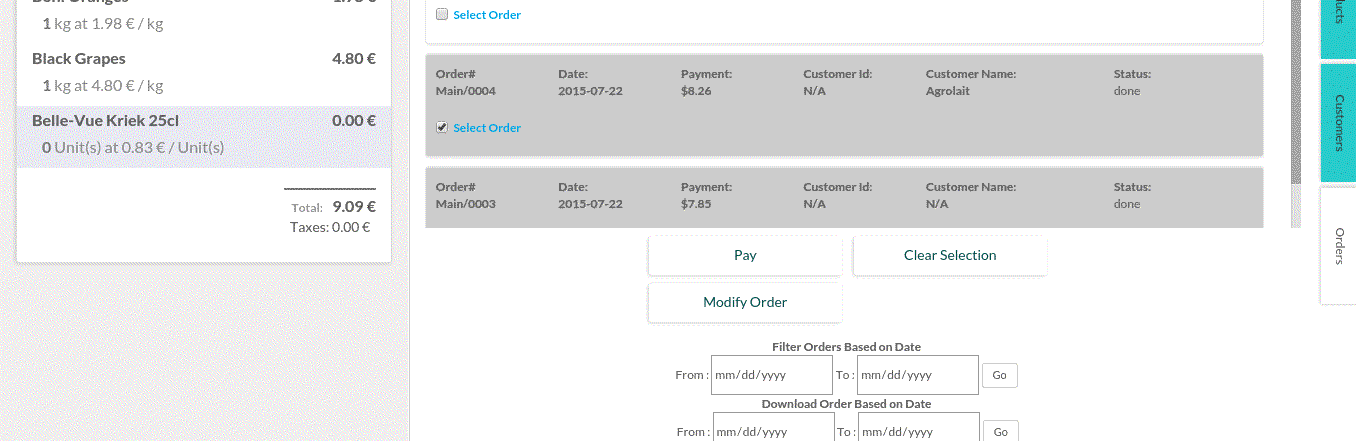
- Returns Orders and Modify orders from Interface.
-
If you choose a product and click on Credit Customer during the POS session, the order will be saved and the user will be able to modify it later.
- Click on Order tab on left side of the screen then select the particular order by select order by checkbox and click on modified Order.
Select Order For Changes
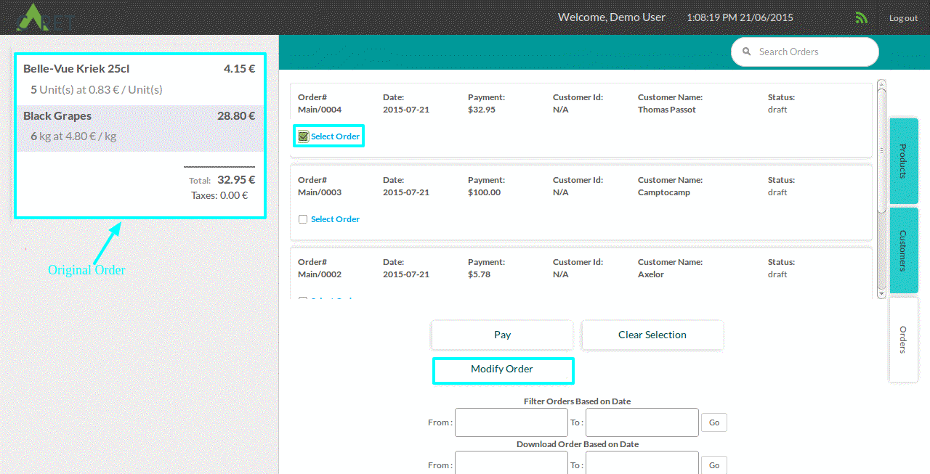
After Modify Order
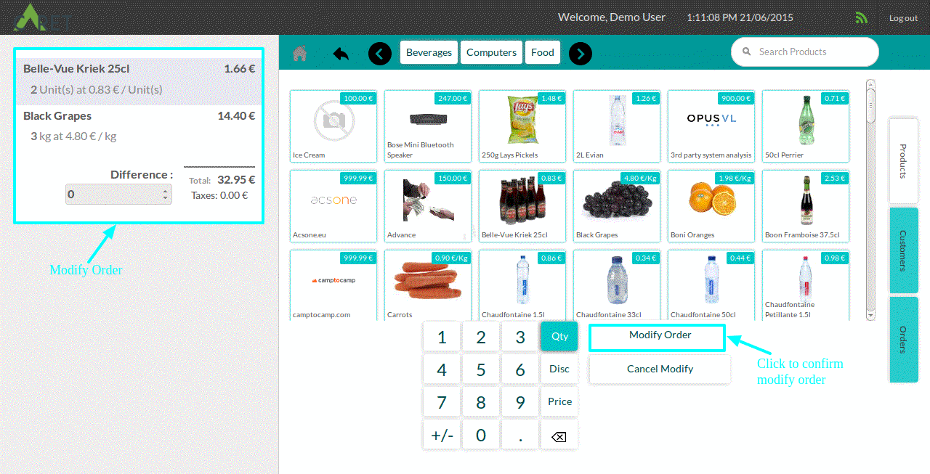
After Modify Order
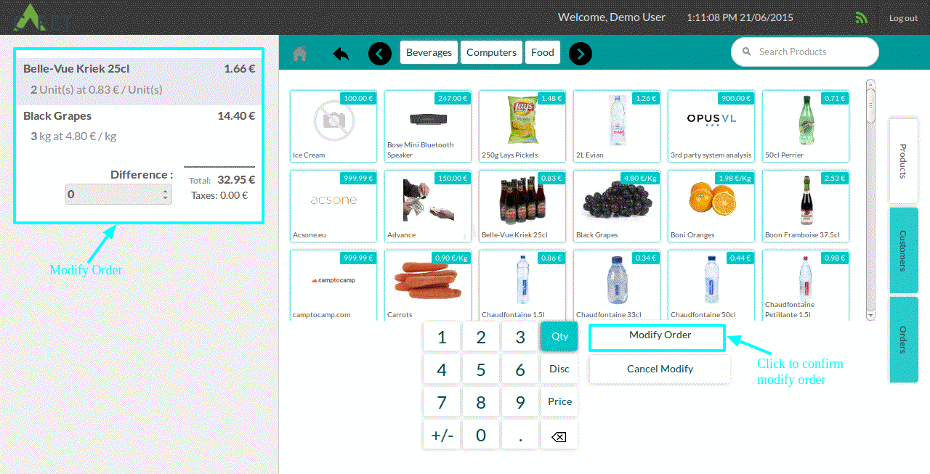
-
Once the updated order is confirmed, a back-end quantity backorder is generated.
-
Credit orders for customers. Simply choose the desired client and product, press the "Credit Customer" button, and the order will be saved.
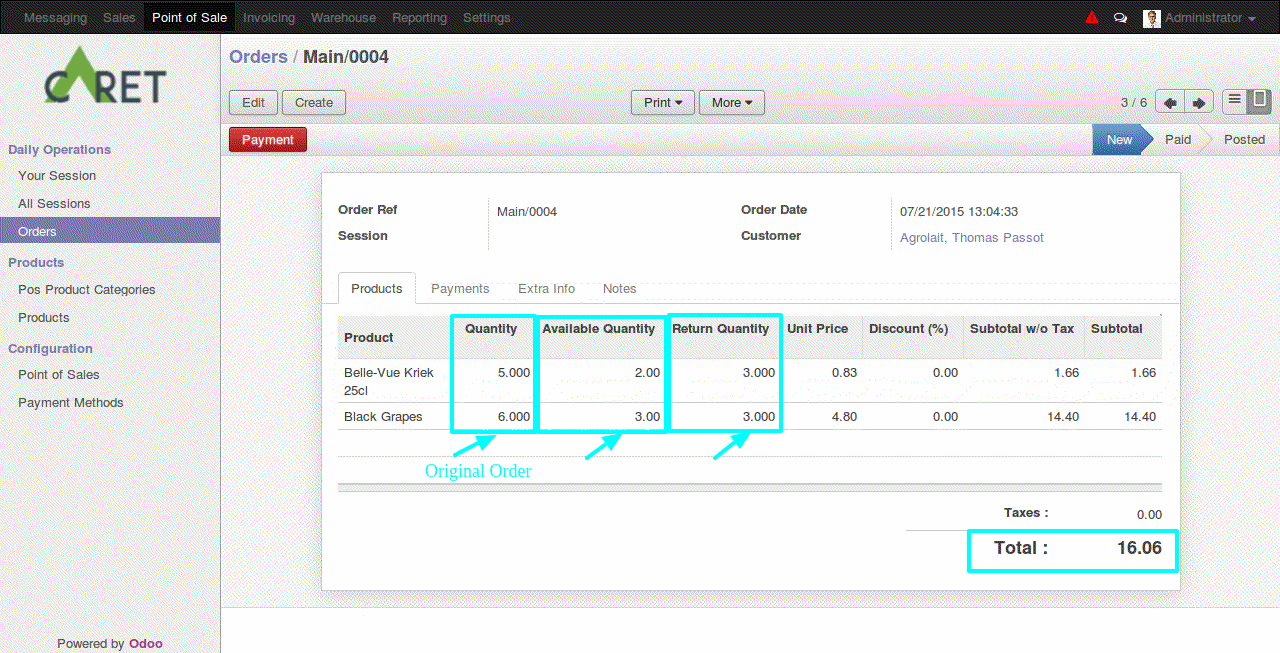
Create Customer
Create or modify customers, then use the interface's list view for displaying them.
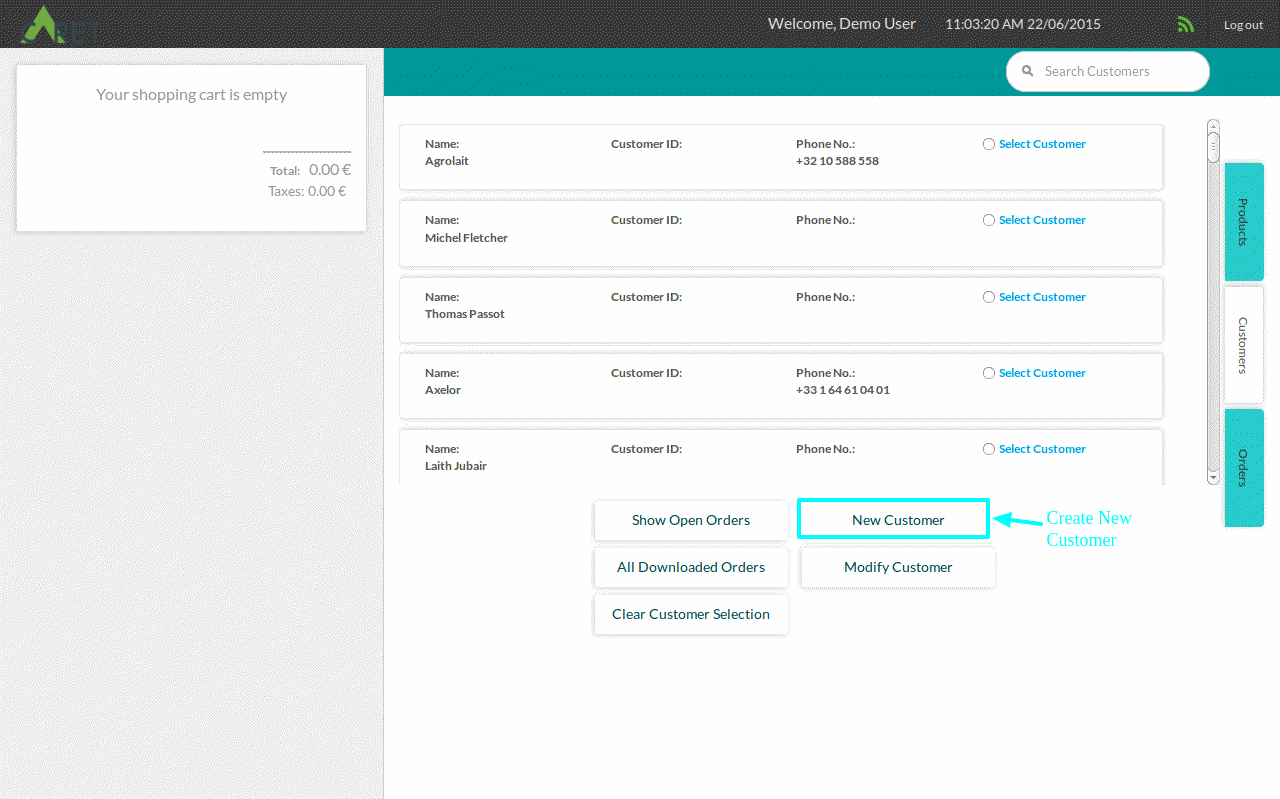
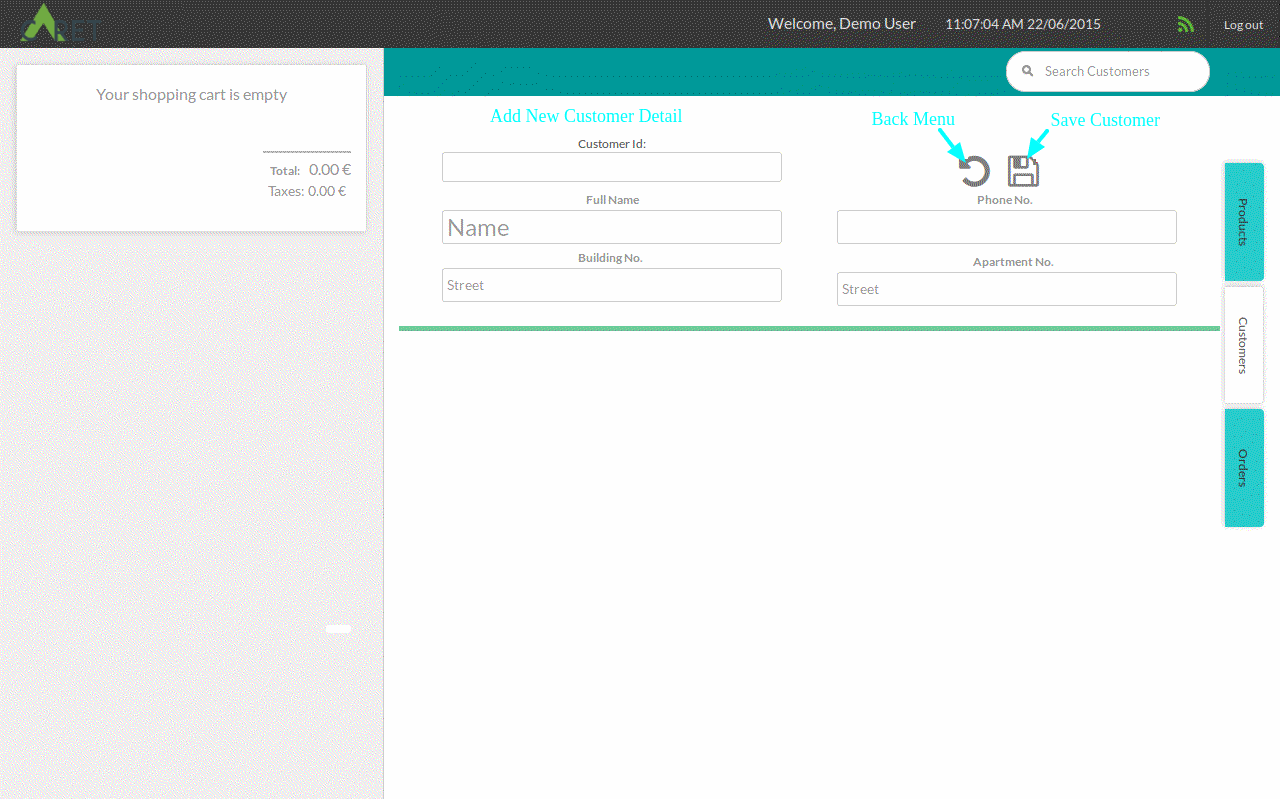
Modify Customer
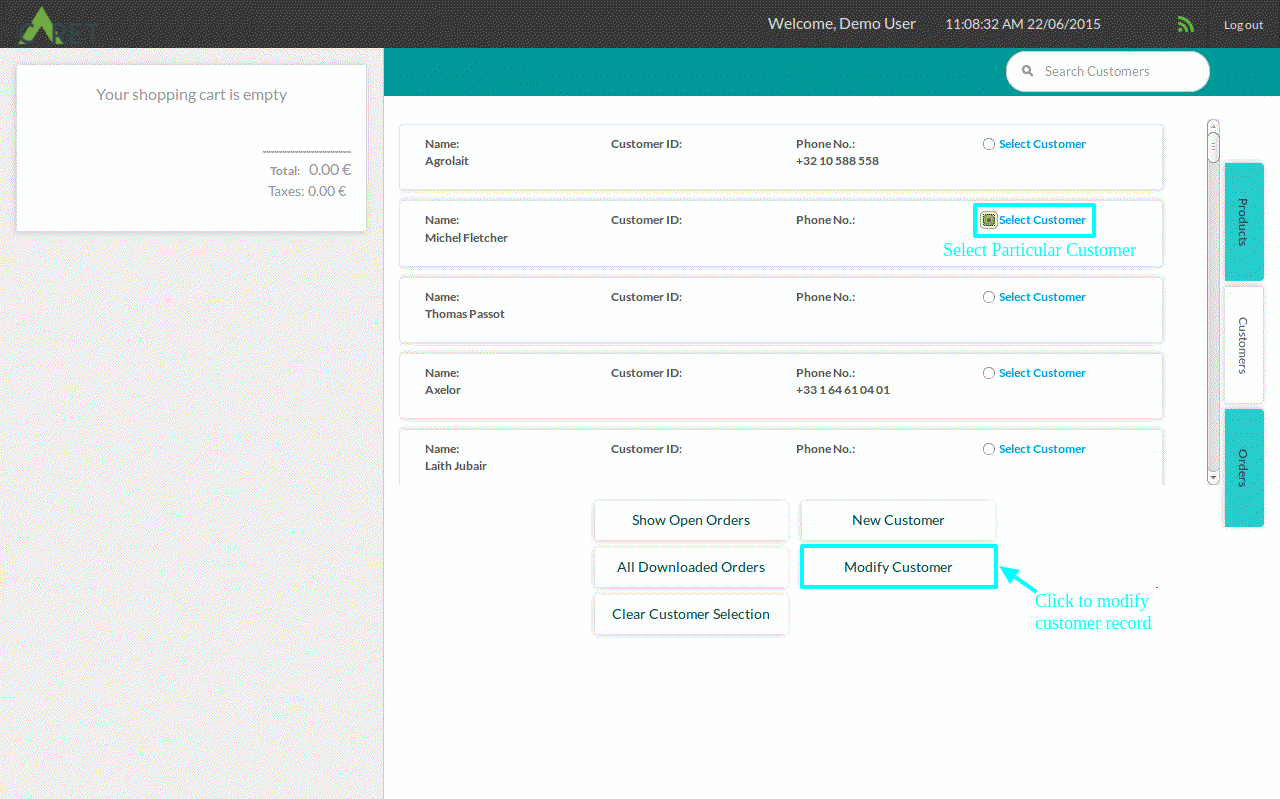
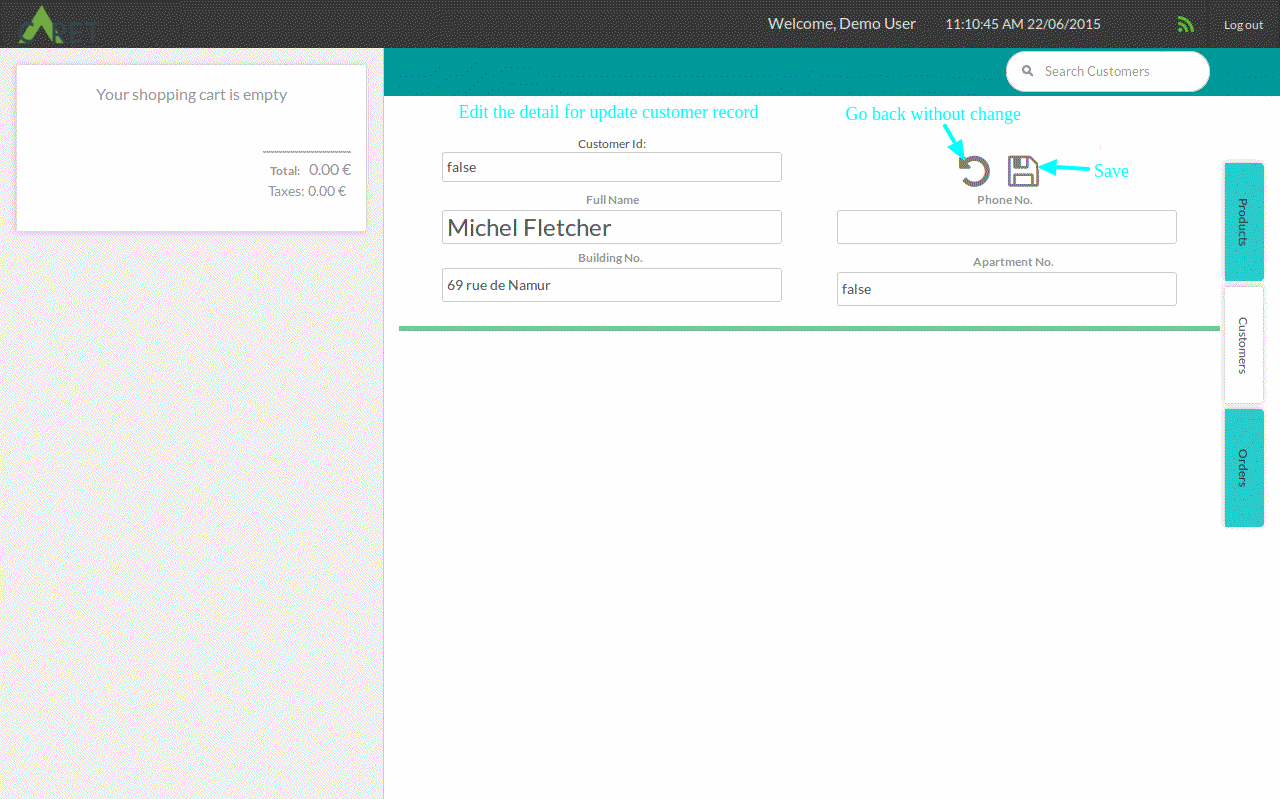
- With different filters, such as Draft, Paid, and Done, display the entire orders in the POS.
- Pay multiple orders placed at once by the same clients.